
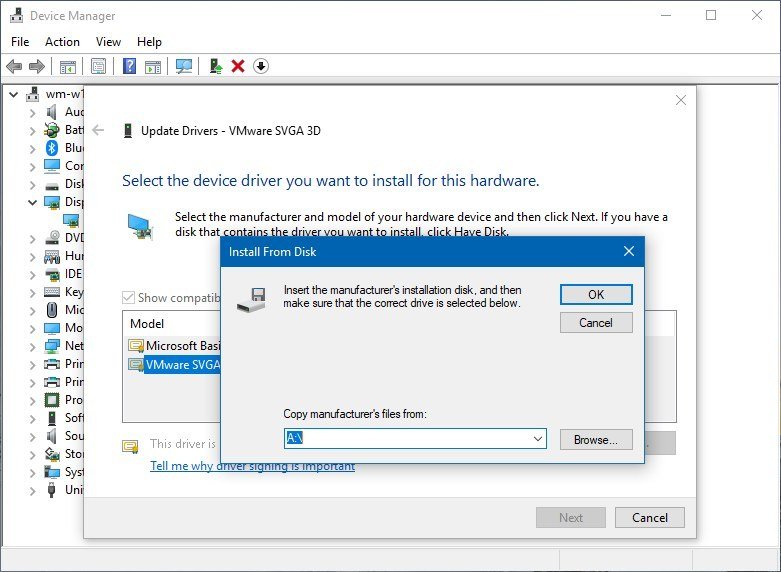
- #DISPLAY DRIVER NOT WORKING WINDOWS 10 HOW TO#
- #DISPLAY DRIVER NOT WORKING WINDOWS 10 INSTALL#
- #DISPLAY DRIVER NOT WORKING WINDOWS 10 DRIVERS#
- #DISPLAY DRIVER NOT WORKING WINDOWS 10 UPDATE#

However, this fix results in a bit downgraded appearance but the app performance becomes perfect as before. If the display driver failed to start on Windows 10, then you can adjust the appearance- performance ratio to resolve the problems. Windows 10 allows you to make adjustments in the appearance and device’s performance.
#DISPLAY DRIVER NOT WORKING WINDOWS 10 HOW TO#
Once the troubleshooting process finishes, restart the PC.Īlso Read: How To Use Device Manager On Windows? Fix 6: Adjust the OS for Best Performance.Click on “Hardware and Devices” and select “Run the troubleshooter”.
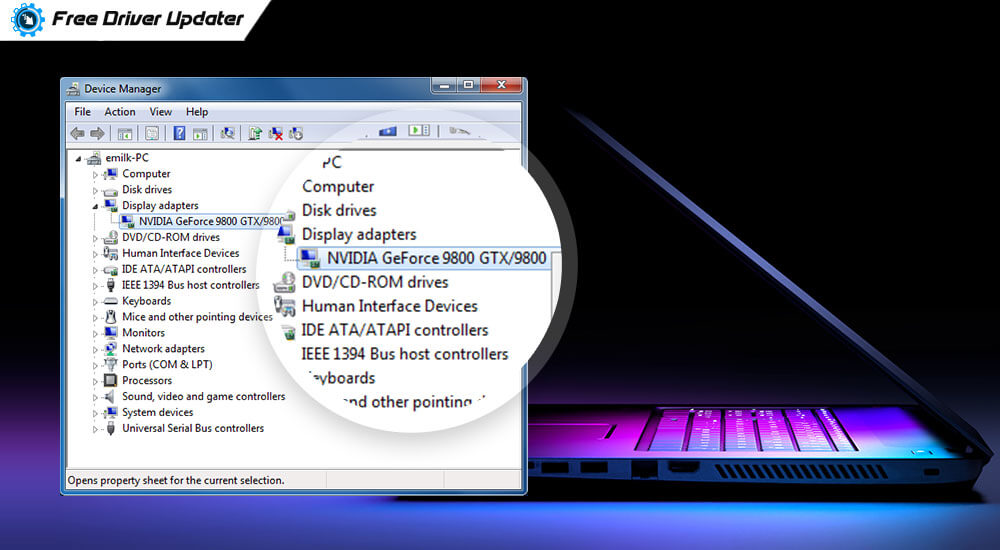
#DISPLAY DRIVER NOT WORKING WINDOWS 10 UPDATE#
#DISPLAY DRIVER NOT WORKING WINDOWS 10 INSTALL#
Confirm the rollback and wait until the process completes.įix 4: Install the Display Adapter Driver Again.Once the Properties window comes up, move to the “Drivers” tab.Right-click the display driver and choose “Properties” from the context menu.
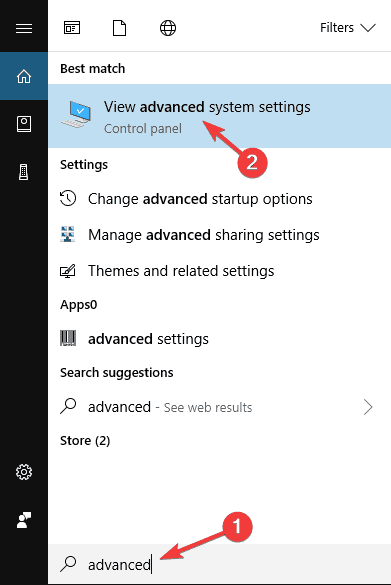
After the Device Manager pops up on the screen, expand the “Display Adapters” segment.In the search box on Windows, type “ Device Manager” and select the “Best Match” that appears on the screen.Thus, follow the below steps to roll back the drivers. Rolling back the display driver to a previously working state fixes the issues if the Windows display driver failed to start. Click on “Check for updates” and wait till Windows updates the system.Choose “Windows Update” from the left pane of the Update & Security window.Once the Settings window appears, choose “Update & Security”.Hit the Windows logo and I key together to call up “Settings”.Therefore, follow the below steps to update your operating system. Updating Windows is another way to resolve common issues such as Windows Fixboot Access Denied. Once you press these keys, the device becomes normal in a couple of minutes. All that you are required to do is hit the Windows, Ctrl, Shift, and B keys together to restart the graphics driver. Restarting the graphics driver can bring back the screen if the display driver failed to start on Windows 10. Here are the fixes to effortlessly resolve the issues if the display driver failed to start on Windows 10. Quick and Easy Fixes to Try if the Display Driver Failed to Start on Windows 10 No matter which graphics card you are using, the fixes in the below segment resolve the bugs for all the graphics cards ranging from NVIDIA to Intel. Now that we caught the culprits behind the Windows Fixboot Access Denied error fixing the issues would be an easy thing to do.
#DISPLAY DRIVER NOT WORKING WINDOWS 10 DRIVERS#


 0 kommentar(er)
0 kommentar(er)
